iPhoneに搭載されている予測変換機能は、日常の文字入力をスムーズにする便利なツールです。
入力中に関連する言葉が自動で表示されるため、メッセージやメールを素早く作成できるメリットがあります。
一方で、意図しない単語や誤変換が表示されることもあり、煩わしさを感じることがあるかもしれません。
さらに、不要な候補を削除しようとしても方法が分かりにくいと感じる方も少なくありません。
本記事では、予測変換機能の「使いづらさ」を引き起こす要因を解説し、その具体的な解決方法をご提案します。
また、より快適にこの機能を活用するためのヒントも併せてご紹介します。
予測変換機能をうまく使いこなせば、日々の作業効率を大きく向上させることができます。
ですが、不要な候補の表示や削除方法が分からずストレスを感じる場合は、設定の見直しや簡単な対策を行うだけで、より快適に利用できるようになります。
本記事を参考に、予測変換機能をさらに便利なものにしてみてください。
iPhoneの予測変換機能:仕組みと活用のポイント
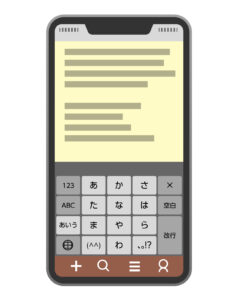
iPhoneに搭載されている予測変換機能は、文字入力を効率化するために設計された便利なツールです。
この機能を使えば、メッセージやメールを素早く作成でき、作業時間を大幅に短縮できます。
たとえば、文字を一文字入力するだけで関連する単語やフレーズが候補として表示され、選ぶだけで簡単に文章を完成させられます。
予測変換機能の主な利点
- スムーズなコミュニケーション
予測変換により、日常のやり取りや仕事でのメール作成が迅速になります。
手動で全ての文字を入力する手間が省け、効率的なコミュニケーションが可能です。 - 誤字脱字の自動修正
入力中にミスがあっても、予測変換が自動で修正を提案してくれるため、正確な文章を簡単に仕上げることができます。 - 定型文やフレーズの簡単入力
頻繁に使用する定型文やよく使う言い回しも、候補に表示されるため、入力作業がさらにスピーディーになります。
予測変換の仕組み
iPhoneの予測変換は、ユーザーの入力履歴や使用パターンを学習する高度なアルゴリズムを採用しています。
これにより、次のような要素を組み合わせて最適な候補を提示します。
- 内蔵辞書
一般的な単語やフレーズを含む辞書データを活用し、基本的な予測を行います。 - ユーザーの入力データ
個人の入力履歴や頻出単語を学習し、ユーザーに特化した候補を提案します。
この仕組みによって、直感的かつ効率的な文字入力が可能になります。
ただし、予測が意図に反する単語や不要な候補を提示する場合もあります。
その際は、設定を見直したり、学習データをリセットすることで改善できます。
iPhoneの予測変換機能は、日々の文字入力を効率化し、作業のストレスを軽減する強力なサポートツールです。
誤字修正や定型文の簡単入力といったメリットを活用し、より快適な入力体験を楽しむことができます。
もし不要な候補が気になる場合は、設定を調整して、自分に最適な使い方を見つけてみてください。
iPhoneの予測変換が消せない理由とは?原因と解決法を徹底解説

iPhoneの予測変換機能は便利な一方で、不必要な単語やフレーズが残り続ける問題に悩むことがあります。
このような現象にはさまざまな原因があり、それぞれに適した解決策を講じることで問題を改善できます。
以下では、予測変換が削除できない主な理由と対策について詳しく説明します。
1. 学習履歴による影響
予測変換は、ユーザーの入力履歴を学習して候補を表示する仕組みです。
便利な機能ですが、誤入力や不必要な単語が学習されると、それらが表示され続ける場合があります。
対処法
- 辞書データのリセット
設定アプリの
「一般」→「リセット」→「キーボードの辞書をリセット」
から学習履歴を消去できます。
ただし、頻繁に使用している単語も削除されるため、必要に応じて再登録が必要です。
2. 削除操作のミス
予測候補を削除する際の操作に慣れていない場合、うまく削除ができないことがあります。
削除手順を正しく行わないと、候補がそのまま残ることもあります。
対処法
- 候補を長押しして「削除」オプションを選択します。
この操作が表示されない場合は、別の方法を試してください。 - iOSのバージョンによって動作が異なる場合があるため、最新版にアップデートすることも有効です。
3. iCloud同期の影響
予測変換のデータがiCloudと連動していると、他のデバイスとの同期により、削除した候補が再び復活することがあります。
対処法
- 同期を一時停止
設定アプリの
「iCloud」→「キーボード」
から同期設定をオフにすることで、不要な候補の復活を防げます。 - 同期を解除した後、すべてのデバイスで辞書データを一度リセットしてから再設定することで、統一された環境を整えられます。
4. ソフトウェアの不具合
特定のiOSバージョンに起因するバグが、予測変換の削除に影響を与える場合があります。
このような問題は、ソフトウェアの更新で解消されることがあります。
対処法
- iOSのアップデート
設定アプリの
「一般」→「ソフトウェアアップデート」
から、iOSを最新のバージョンに更新してください。 - アップデート後も問題が解決しない場合は、Appleサポートに相談し、具体的な対処法を確認してください。
5. ユーザー辞書の登録ミス
削除したい単語が予測候補ではなく、ユーザー辞書に登録されているケースも考えられます。
この場合、辞書データを編集する必要があります。
対処法
- ユーザー辞書の確認と編集
設定アプリの
「一般」→「キーボード」→「ユーザー辞書」
から不要な単語を探し、削除します。 - 定期的に辞書の内容を見直し、不要な単語を整理することで、快適な入力環境を保つことができます。
予測変換の候補が削除できない原因には、学習履歴や操作ミス、iCloudの同期、ソフトウェアの不具合、ユーザー辞書の登録ミスなどが挙げられます。
それぞれの問題に応じた対処法を実施することで、不便さを解消し、より快適な利用が可能です。
また、日頃から設定を見直したり、最新のソフトウェアを保つことで、スムーズな文字入力を維持しましょう。
iPhoneで不要な予測変換を削除する方法

iPhoneの予測変換機能は便利ですが、時に不要な単語が残り続けて困ることがあります。
こうした問題を解決するために、以下の方法を試してスムーズな入力環境を取り戻しましょう。
1. 不要な単語を個別に削除する
予測変換に表示される不要な単語は、以下の手順で削除できます。
- 削除したい単語を 長押し します。
- 表示されるメニューから「削除」または「学習リセット」を選択します。
- 削除が成功したことを確認します。
この方法はiPhoneが学習した単語を対象にしていますが、システム辞書やユーザー辞書に登録されている単語には適用されません。
2. キーボード学習データをリセットする
不要な単語が頻繁に表示される場合は、キーボードの学習履歴を初期化すると改善します。
- 「設定」アプリを開きます。
- 「一般」→「リセット」→「キーボード辞書をリセット」
を選択します。 - パスコードを入力してリセットを実行します。
これにより、キーボードの学習データがすべて消去されます。
ただし、これまでに学習させた単語もリセットされる点に注意が必要です。
3. iCloud同期の影響を解消する
iCloudを使用している場合、同期機能が原因で削除した単語が復活することがあります。
以下の手順で対処してください。
- 「設定」アプリを開きます。
- 「[あなたの名前]」→「iCloud」→「キーボード」
を選択し、同期を一時的にオフにします。 - 不要な単語を削除した後、再度同期を有効にします。
これにより、古い同期データが復元されるのを防ぐことができます。
4. ユーザー辞書を編集する
削除したい単語がユーザー辞書に登録されている場合は、辞書を編集する必要があります。
- 「設定」アプリを開きます。
- 「一般」→「キーボード」→「ユーザー辞書」
を選択します。 - 削除したい単語を 左にスワイプ し、「削除」をタップします。
定期的にユーザー辞書を整理することで、快適な入力環境を維持できます。
5. iOSを最新バージョンに更新する
予測変換が削除できない原因がiOSの不具合である場合、アップデートで問題が解消されることがあります。
- 「設定」アプリを開きます。
- 「一般」→「ソフトウェアアップデート」
を選択します。 - 最新バージョンが表示されたらインストールします。
アップデートにより、システムのバグ修正や機能改善が期待できます。
iPhoneで不要な予測変換を削除できない場合には、個別削除、学習データのリセット、iCloud設定の見直し、ユーザー辞書の編集、iOSアップデートなどの方法を試してみてください。
これらの手順を活用して、快適でストレスのない文字入力環境を手に入れましょう。
iPhoneの予測変換トラブルを解消するための代替策

iPhoneの予測変換機能で問題が解決しない場合、別のアプローチを試すことでトラブルを解消できる可能性があります。
ここでは、通常の方法で改善しない場合に有効な代替策を紹介します。
それぞれの方法を試し、自分に最適な解決法を見つけてください。
1. サードパーティ製キーボードを使ってみる
Appleの純正キーボードで解決できない問題がある場合、他社製のキーボードアプリを利用するのも一つの方法です。
これらのアプリは、独自の予測変換機能を搭載しており、柔軟なカスタマイズが可能です。
おすすめのキーボードアプリ
- Gboard(Google製)
多言語対応で予測変換が優秀。 - Simeji
日本語入力に特化し、豊富な絵文字や顔文字が利用可能。
これらのアプリは無料でダウンロードできるものが多く、気軽に試すことができます。
2. iPhoneを再起動する
意外とシンプルですが、再起動によって一時的な不具合が解消するケースもあります。
特にメモリやシステムの一時的な問題で予測変換が正常に動作しない場合、効果的です。
再起動の方法
- Face ID搭載モデル
電源ボタンと音量ボタンを同時に長押ししてスライダーを動かし電源をオフ。
再度電源ボタンを長押しして起動します。 - ホームボタン搭載モデル
電源ボタンを長押しして電源をオフにし、再度長押しして再起動します。
3. 設定を初期化する
iPhoneの設定に不具合がある場合、「すべての設定をリセット」することで解決できることがあります。
この操作はデバイスの個人データには影響せず、主にWi-Fiやカスタマイズ設定が初期状態に戻ります。
初期化手順
- 「設定」アプリを開く。
- 「一般」→「リセット」→「すべての設定をリセット」
を選択。 - 確認画面でリセットを実行。
4. Appleサポートに相談する
上記の方法でも問題が解決しない場合は、Appleサポートに連絡して専門的なサポートを受けるのがおすすめです。
Appleのスタッフが詳細なトラブルシューティングを行い、具体的な解決策を提案してくれます。
問い合わせ方法
- Appleサポートアプリ
簡単にサポートを依頼できます。 - 電話やチャット
自分の状況に応じて利用できます。
5. iPhoneを初期化する(工場出荷状態に戻す)
最後の手段として、iPhoneを工場出荷時の状態に戻す方法があります。
これにより、システム全体がリセットされ、予測変換を含むあらゆる問題が解消される可能性があります。
ただし、データのバックアップを取ることを忘れずに行いましょう。
初期化手順
- 「設定」アプリを開く。
- 「一般」→「転送またはリセット」→「すべてのコンテンツと設定を消去」
を選択。 - 確認画面でリセットを実行。
初期化後はバックアップデータから必要な情報を復元できます。
通常の方法で解決できない予測変換の問題は、サードパーティ製キーボードの使用や設定の初期化、さらにはデバイスのリセットを検討することで改善できることがあります。
それでも解決しない場合は、Appleサポートに相談して適切な対応を受けるのも一つの手段です。
さまざまな方法を試しながら、自分に合った解決策を見つけてください。
iPhone予測変換機能を快適に使うための管理と対策

iPhoneの予測変換機能は、日々の入力を効率化する便利なツールですが、適切に管理しないと不要な単語が表示されてしまうことがあります。
ここでは、予測変換機能を快適に使うための設定や実践的な対策をご紹介します。
1. 学習データの定期リセット
予測変換は入力履歴を基に候補を提示しますが、不適切な単語や誤入力が学習されると、それが残り続けることがあります。
これを防ぐには、学習データを定期的にリセットするのが効果的です。
リセット手順
- 「設定」アプリを開きます。
- 「一般」→「リセット」→「キーボードの辞書をリセット」
を選択。 - 確認画面で操作を完了します。
この方法を定期的に実施することで、誤った候補が表示されるリスクを減らせます。
2. 誤入力をすぐに修正する
誤った単語が学習されないようにするには、入力ミスを見つけたらその場で修正することが重要です。
送信前に正しい形に直す習慣をつけましょう。
ポイント
- 誤字を見つけたら、確定する前に修正する。
- 長文メッセージは、送信前に内容を確認する。
これを徹底することで、誤った学習を防ぐことができます。
3. ユーザー辞書を活用する
頻繁に使う単語やフレーズをユーザー辞書に登録することで、予測変換の利便性をさらに向上させることができます。
登録した単語は簡単に呼び出せるため、入力の手間を減らせます。
登録方法
- 「設定」アプリを開きます。
- 「一般」→「キーボード」→「ユーザー辞書」
を選択。 - 画面右上の「新規追加」をタップし、単語とショートカットを入力します。
たとえば、よく使うメールアドレスや専門用語を登録しておくと便利です。
4. 不要なアプリを削除する
複数のキーボードや関連アプリがインストールされていると、設定が競合して予測変換機能に影響を与えることがあります。
必要のないアプリを削除し、シンプルな環境を保つことで、予測変換の精度を向上させられます。
ポイント
- 使用していないキーボードや関連アプリをアンインストールする。
- 必要最低限のアプリだけを残す。
これにより、予測変換がより正確に動作します。
5. iOSを最新バージョンに更新する
Appleはシステムアップデートを通じて、予測変換のアルゴリズム改善やバグ修正を行っています。
最新のiOSにアップデートすることで、予測変換に関する多くの問題が自然と解消される可能性があります。
アップデート手順
- 「設定」アプリを開きます。
- 「一般」→「ソフトウェアアップデート」
を選択。 - 利用可能なアップデートがあれば、指示に従ってインストールします。
定期的に更新を行い、予測変換機能のパフォーマンスを最適化しましょう。
iPhoneの予測変換を快適に管理するには、学習データのリセット、誤入力の即時修正、ユーザー辞書の活用、不要なアプリの整理、iOSの定期更新といった方法が効果的です。
これらの対策を実践することで、スムーズでストレスのない入力環境を整えることができます。
ぜひこれらの方法を試して、より快適なiPhoneライフを楽しんでください。
【まとめ】iPhone予測変換機能の活用方法と問題解決のコツ

iPhoneの予測変換機能は、入力作業を効率化し、メッセージやメール作成をスムーズにする便利な機能です。
しかし、不必要な単語が削除できないなどのトラブルが発生することもあります。
本記事では、そのような問題の原因と解決策、さらに予測変換を快適に使うためのポイントを詳しく解説します。
予測変換機能を最大限に活用するためには、定期的な設定の調整や管理が重要です。
トラブルが起きた場合は、不要な単語を削除する、キーボードの設定を見直す、またはサードパーティ製キーボードの利用を検討するなど、柔軟に対応しましょう。
さらに、iOSを常に最新バージョンにアップデートすることで、機能の改善やバグの修正が期待できます。
日々の入力をより快適にするために、適切な設定の維持と定期的な確認を心がけてください。
快適な入力環境を整えることで、iPhoneをより便利に活用できるはずです。


